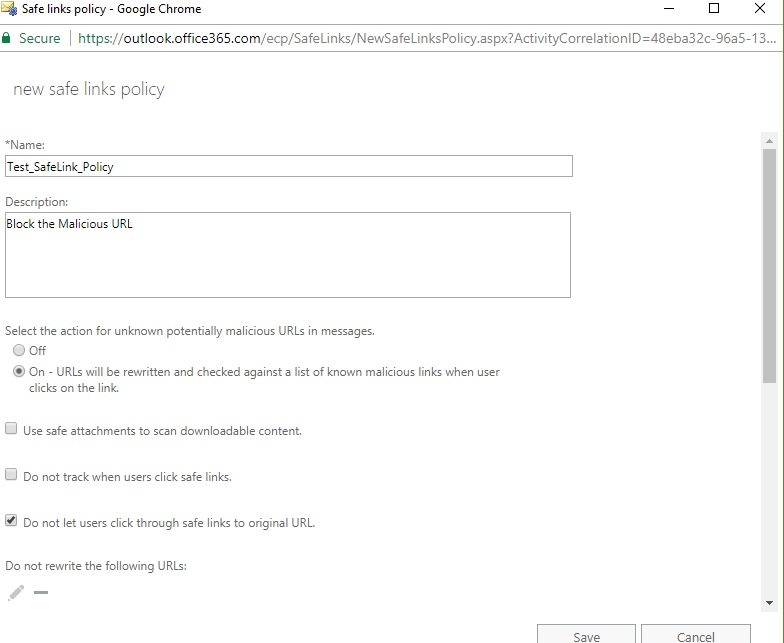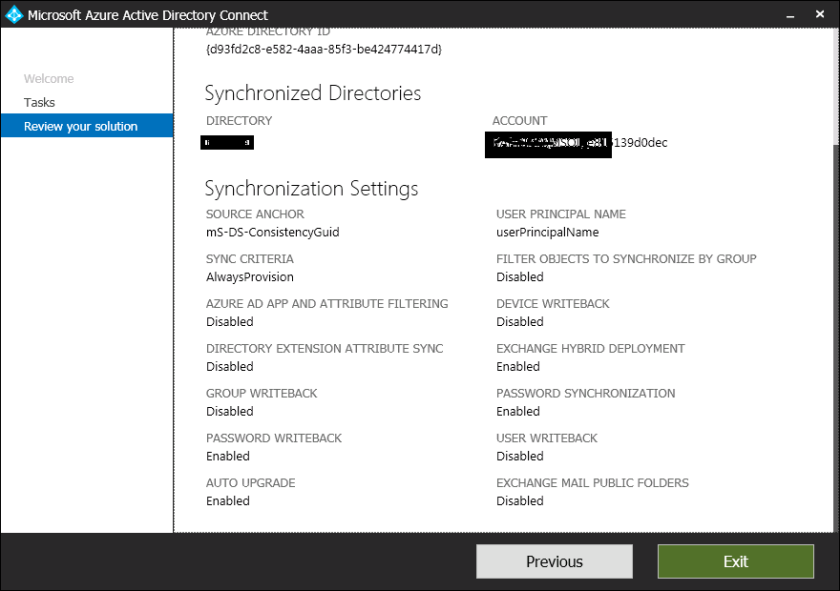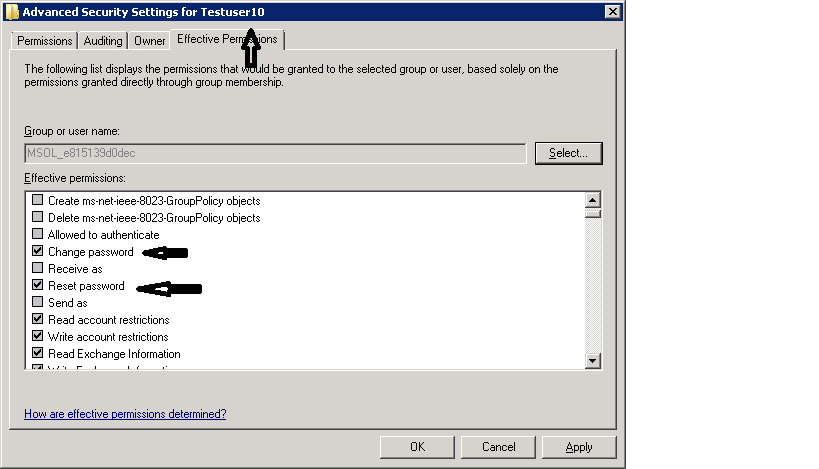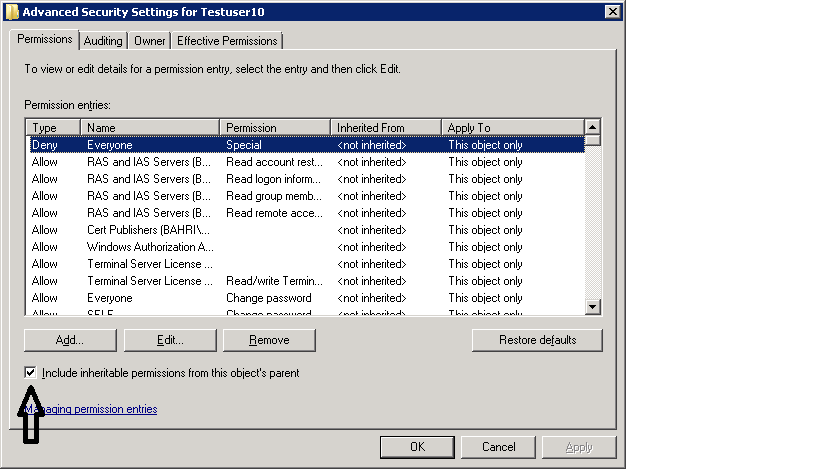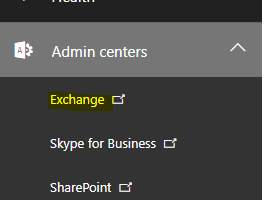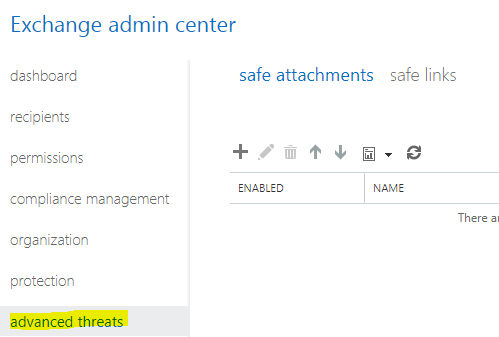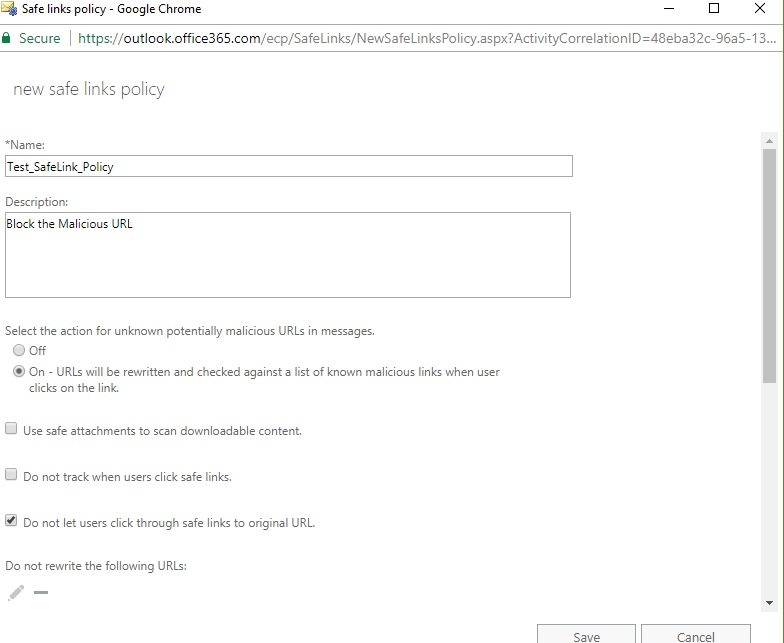There are two types of policies which can be configured using ATP.
Safe Attachments: This policy lets administrators configure policies to block malicious attachments that users receive via email. Administrators will also be able to redirect the message to a designated mailbox so that checks can be made to ensure that the attachment is safe.
Safe Links: This policy lets administrators configure policies to check and block malicious website links or URLs contained in an email that users receive from an external party. When a user clicks on the link in an email, it will check against a list of known malicious links to protect the users from going to a malicious website or a link.
Exchange Online Advanced Threat Protection Licensing Requirements
ATP licenses cost USD 2.00 Per User Per Month and can be added to the following Office 365 Licensing SKU’s:
- Exchange Online Plan 1
- Exchange Online Plan 2
- Exchange Online Kiosk
- Office 365 Business Essentials
- Office 365 Business Premium
- Office 365 Enterprise E1, E2, E3
- Office 365 Enterprise K1 & K2
- Office 365 Education
ATP is included with the Office 365 Enterprise E5 Plan.
Configure Safe Attachments in Advanced Threat Protection
To configure “Safe Attachments”, the administrator needs to navigate to the “Exchange Admin Center” within the Office 365 portal.
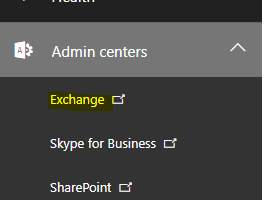
Once in the “Exchange Admin Center”, select “Advanced Threats” This will open the configuration settings for “Safe Attachments” & “Safe Links”.
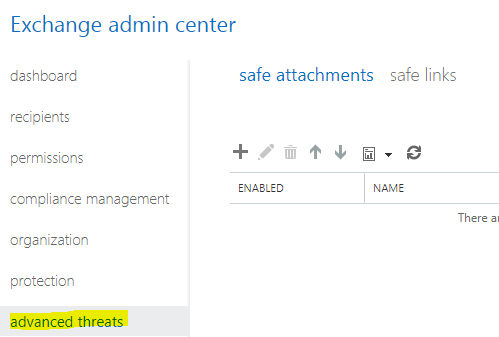
create a “New Safe Attachment Policy”, under “Safe Attachments” click “+”.

In the above “Safe Attachment Policy Configuration Window”, give the policy a name, a description and select the actions for the unknown malware in attachments. These actions are self-explanatory.
To block the attachments, select “Replace” which will block the attachment found as malware but will continue to deliver the email message without the attachment to the recipient.
Options can be specified to redirect the blocked attachment to a designated mailbox under “Redirect Attachment on Detection” and checking “Enable Redirect” and specifying an email address under “Send the attachment to the following Email Address”
Scroll down the “Safe Attachment Policy Configuration Window” to bring up the “Applied to” section to specify if the rule needs to be applied to a specific recipient, recipient domain or to a group where a recipient is a member.
Select “Recipient Domain” under the drop down menu as this policy needs to be applied to everyone in the domain and click “Save” to create the new Safe Attachment Policy
Safe Links in ATP.
Create a “New Safe Links Policy”, under “Advanced Threats” select “Safe Links” click “+”. This will open up the “Safe Links Policy Configuration Window”.